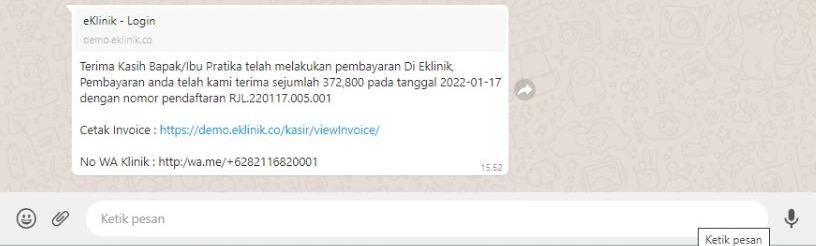QUICK TUTORIAL EKLINIK
Selamat Datang di eKlinik, berikut adalah panduan singkat (Quick Tutorial) untuk membantu Anda agar lebih mudah dalam menjalankan demo eKlinik. Simak langkah-langkah berikut.
[PENDAFTARAN]
Langkah pertama adalah menambahkan data pasien di Pendaftaran. Berikut tutorial menambahkan data pasien di Pendaftaran.
[PASIEN BARU]
[RAWAT JALAN]
- Masuk ke menu [Pendaftaran] lalu pilih [Rawat Jalan]
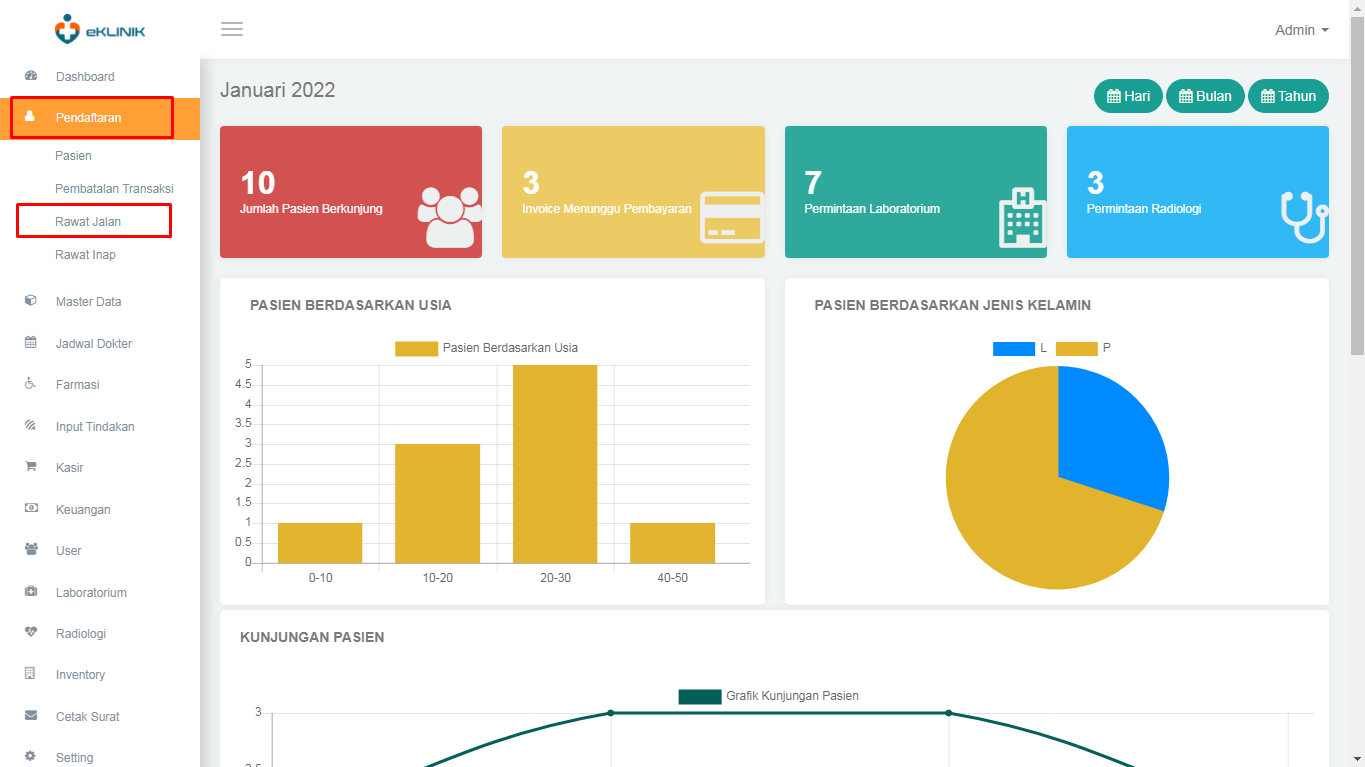
- Di menu Pendaftaran Rawat Jalan klik [Tambah Pendaftaran]
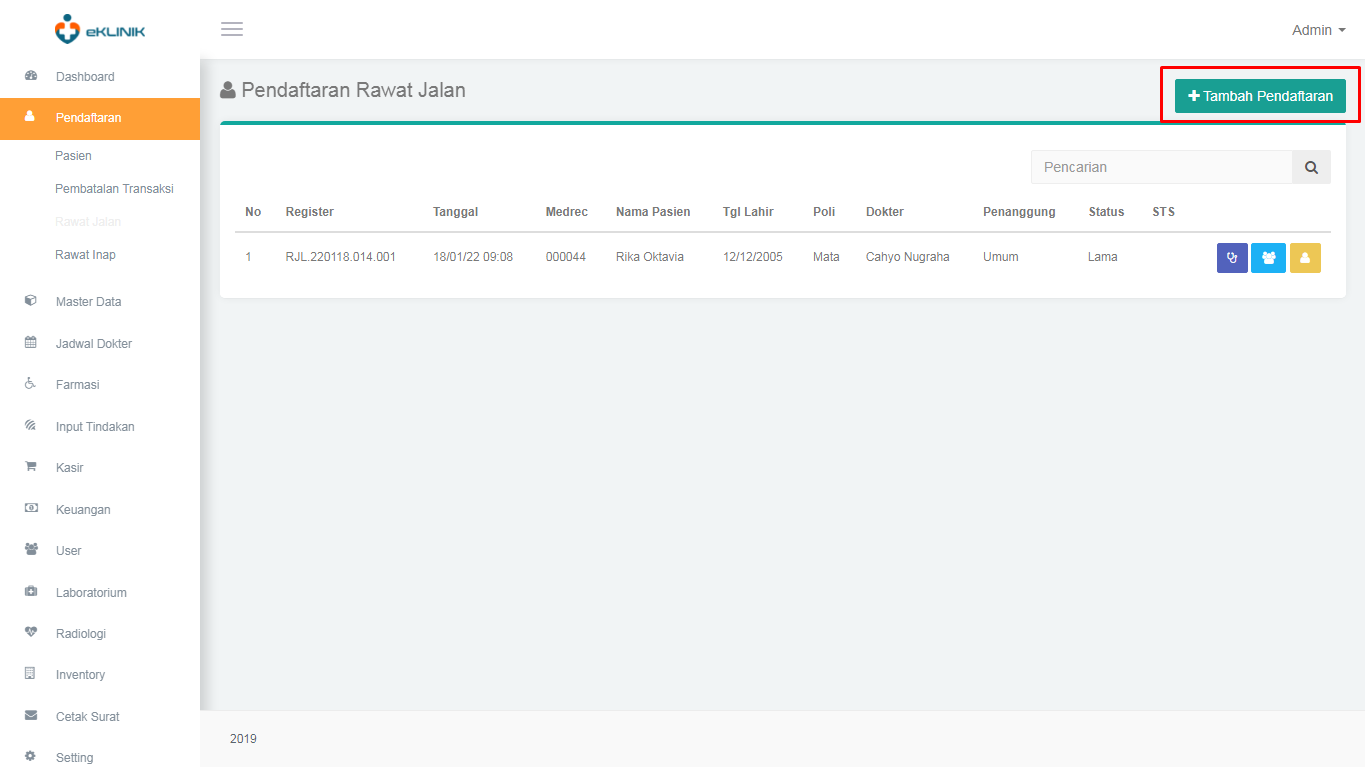
- Kemudian klik [Pasien Baru]
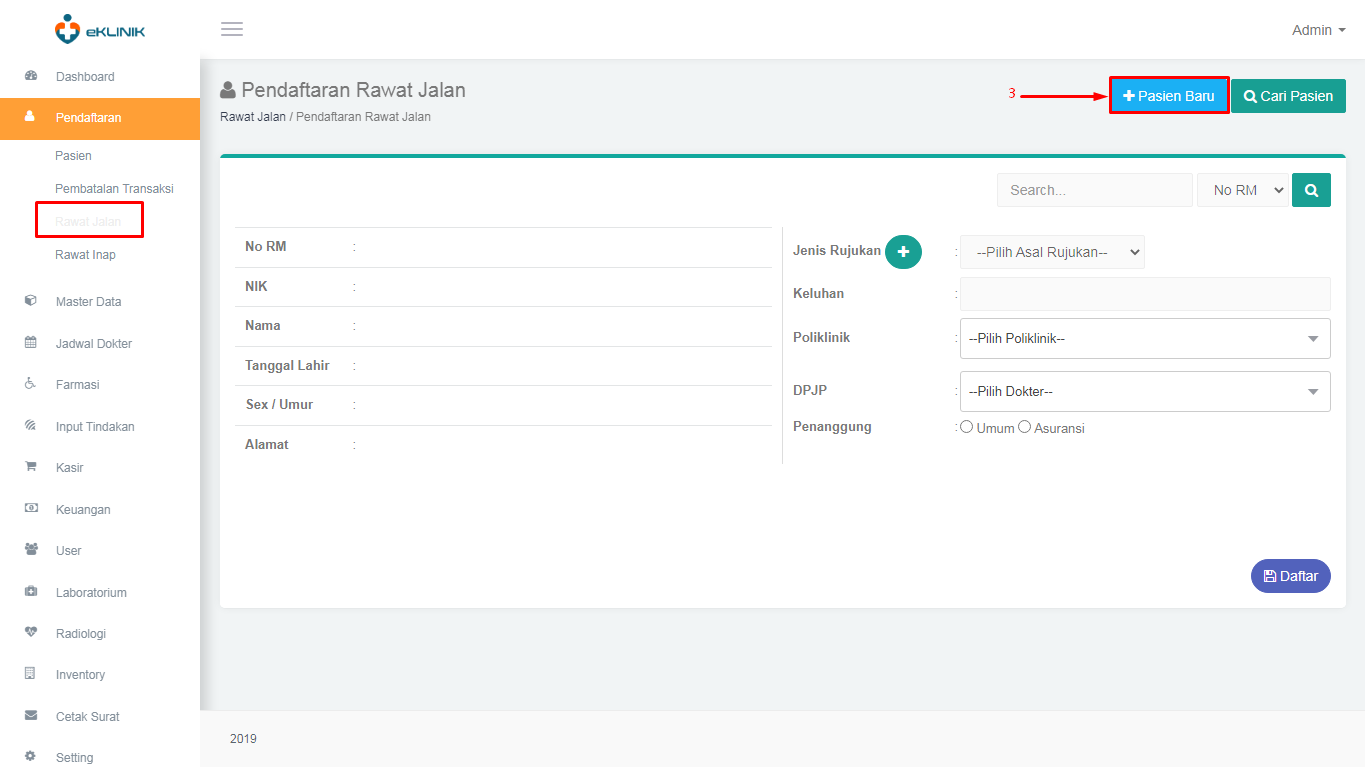
- Akan muncul form Pasien Baru, masukkan data pasien secara lengkap. Jika sudah diisikan klik [Save Changes] pastikan Berhasil
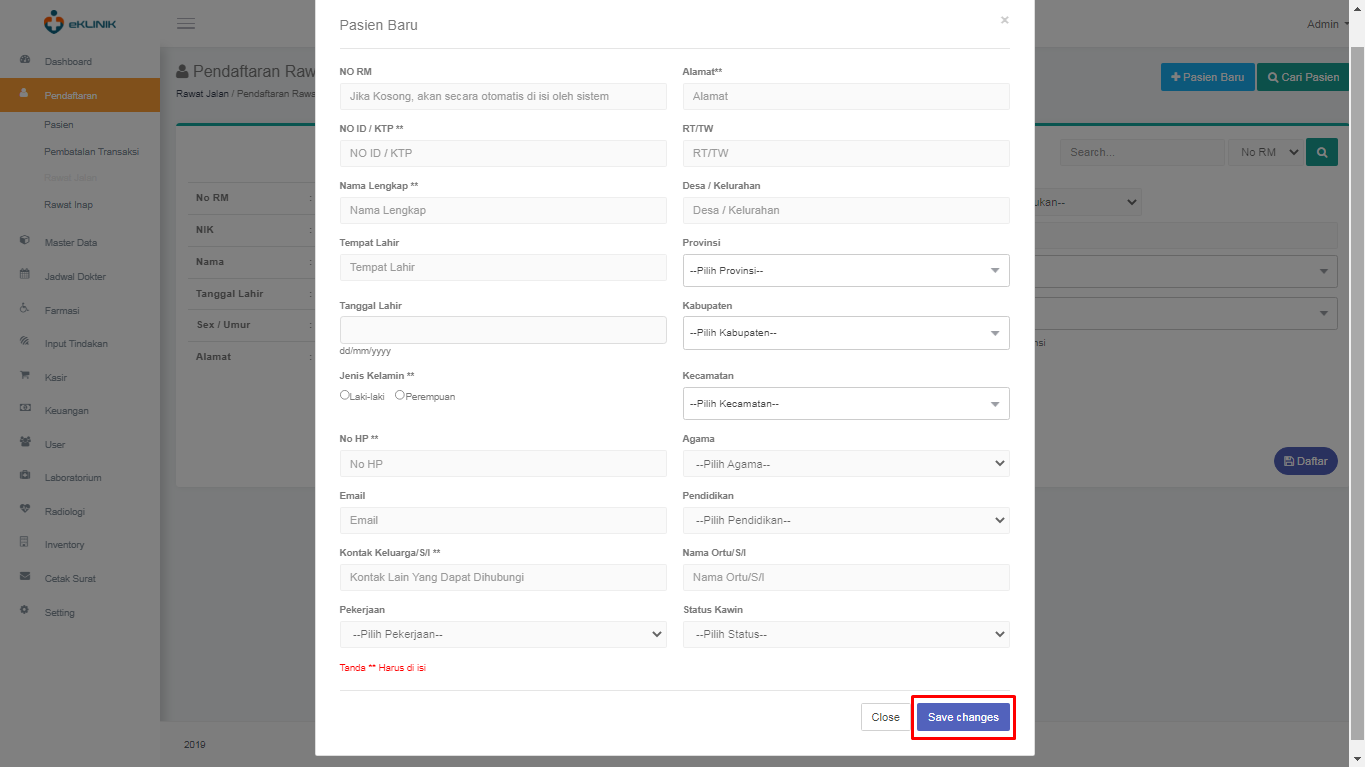
- Setelah itu akan langsung muncul halaman Pendaftaran Rawat Jalan dengan data pasien yang sudah ditambahkan tadi
- Isikan Jenis Rujukan (kosongi jika tidak ada), Keluhan, Poliklinik dan Penanggung.
- Jika sudah klik [Daftar]
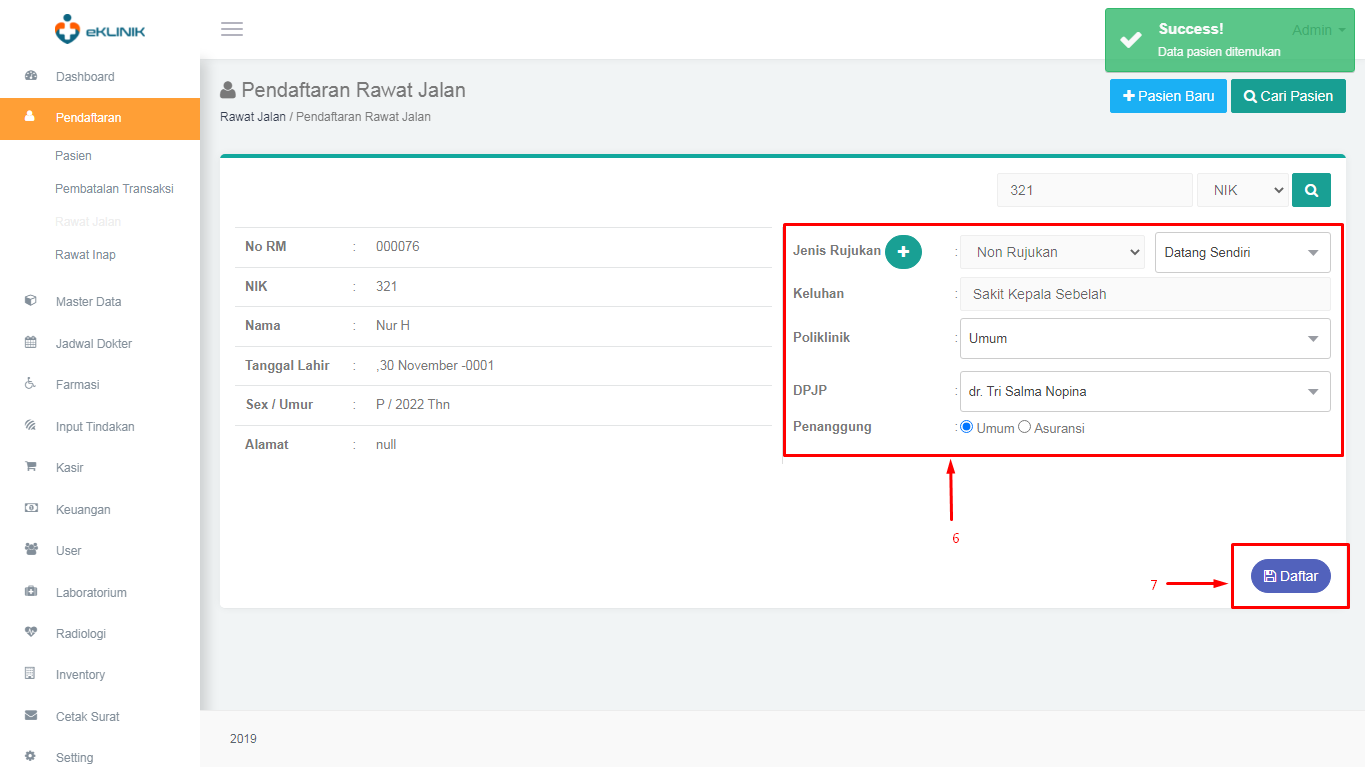
- Data pasien baru akan tampil di halaman Pendaftaran Rawat Jalan. Anda juga dapat Cetak SBP (Surat Bukti Pelayanan), Cetak Antrian, dan Cetak Identitas Pasien
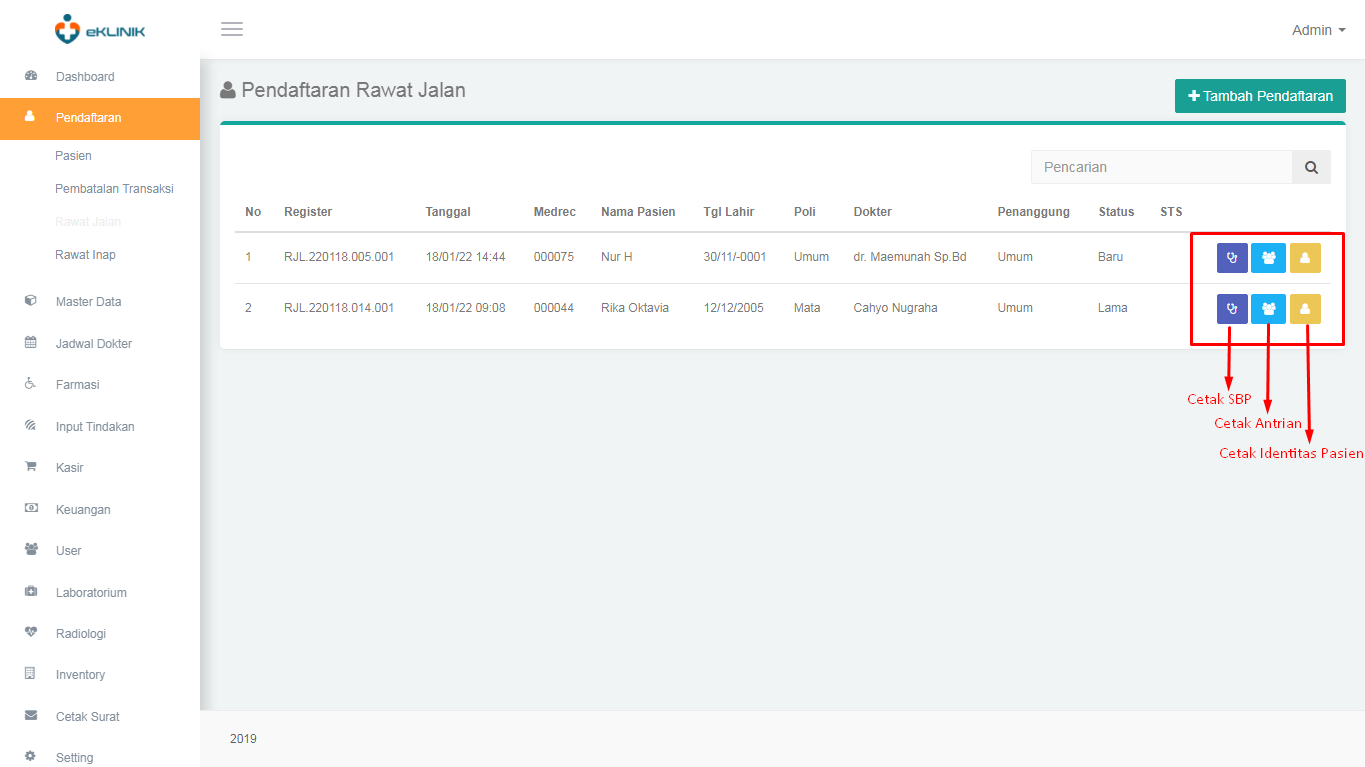
- Halaman Cetak SBP (Surat Bukti Pelayanan), klik [Print]
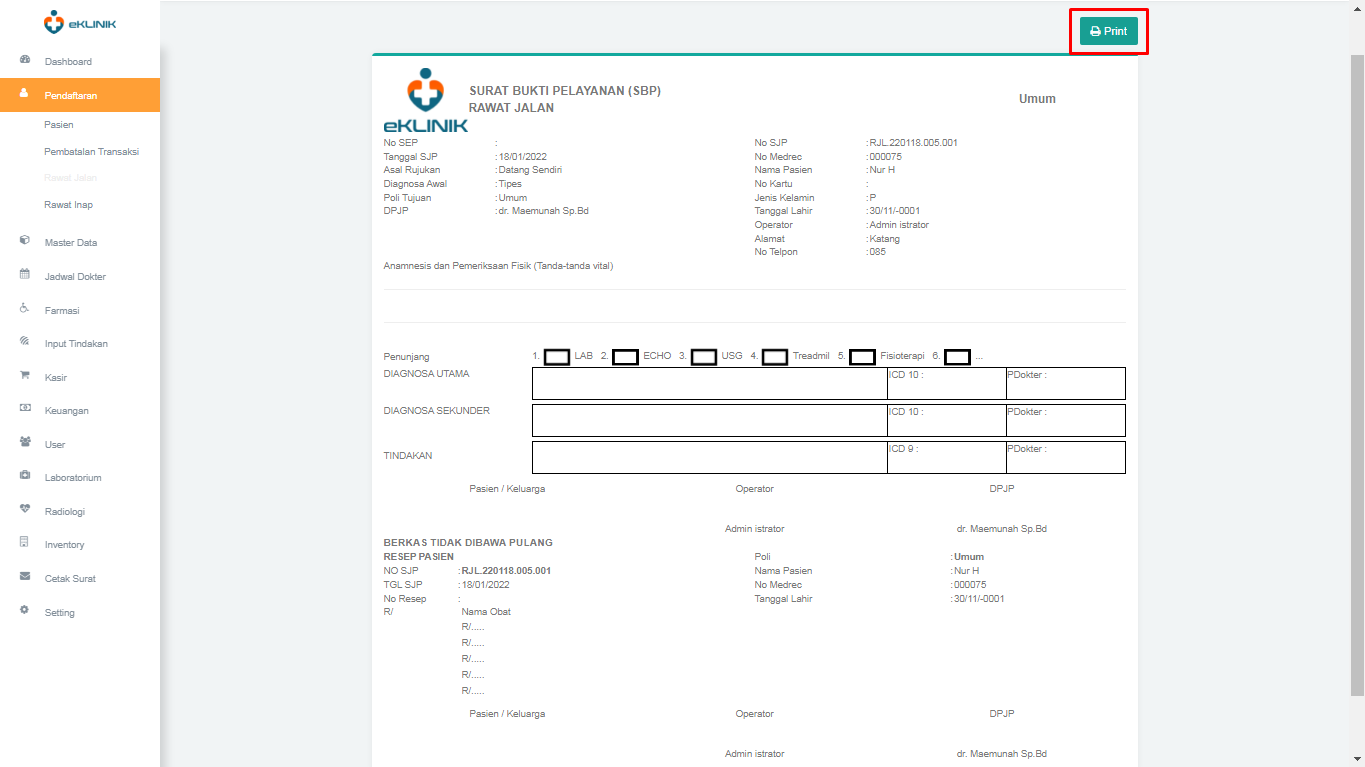
- Halaman Cetak Antrian, klik [Print]
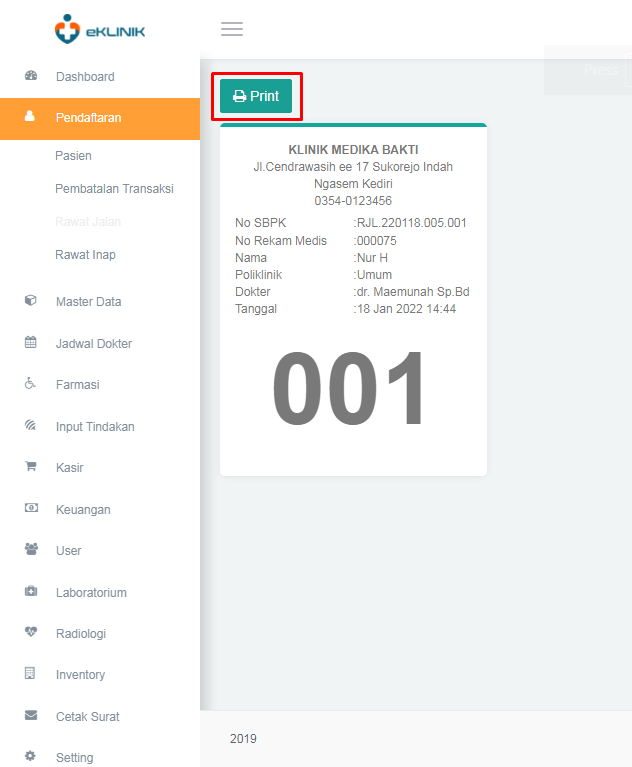
- Halaman Cetak Identitas Pasien, klik [Print]
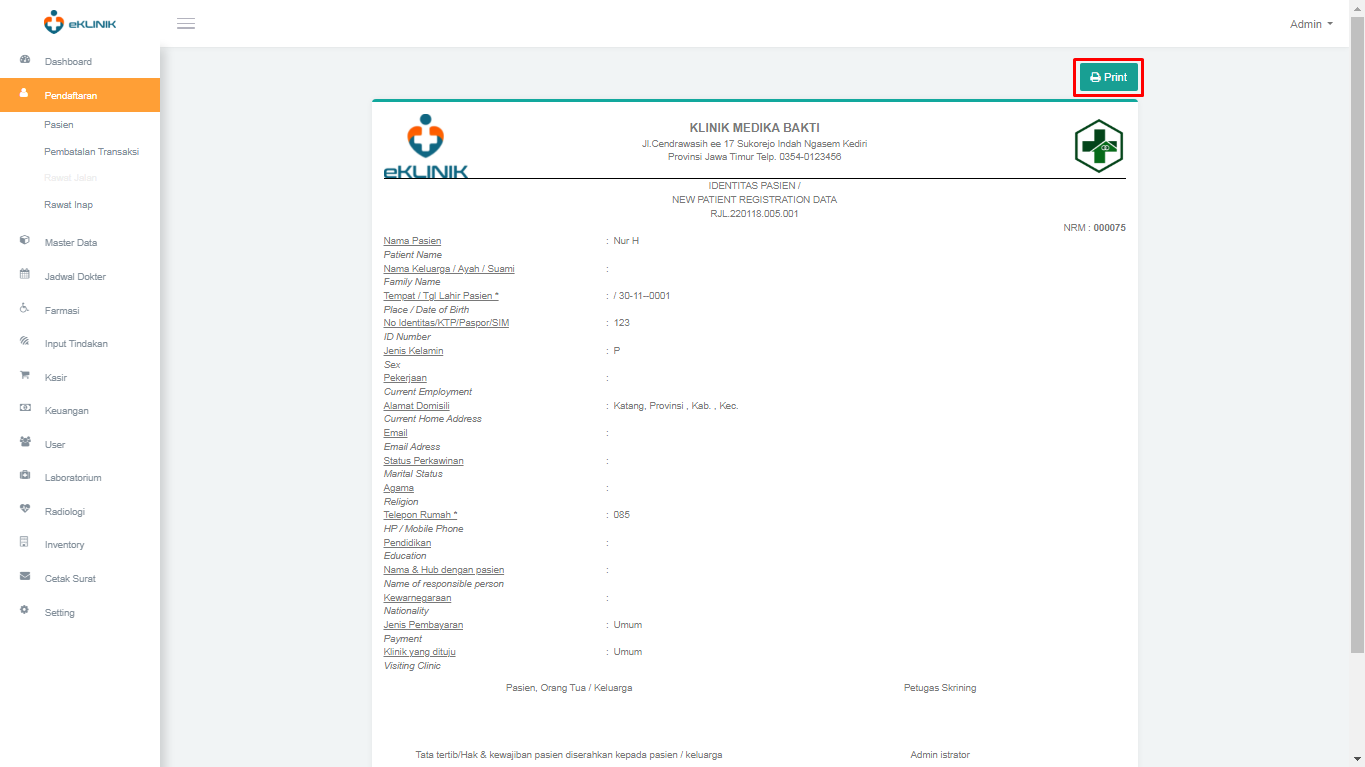
Pendaftaran sudah berhasil dilakukan, setelah anda menyelesaikan penambahan data pasien di menu Pendaftaran, selanjutnya adalah menginputkan data tindakan yang diberikan untuk pasien di menu Input Tindakan.
[INPUT TINDAKAN]
Setelah menambahkan data pasien, selanjutnya adalah menginputkan data tindakan yang diberikan untuk pasien. Menu ini gunanya untuk mencatat semua pelayanan dan diagnosa pasien dari dokter atau perawat yang menanganinya, dan juga menebus obat di apotek. Simak tutorial cara menambahkan Input Tindakan.
[RAWAT JALAN]
- Di menu [Input Tindakan] pilih [Rawat Jalan]
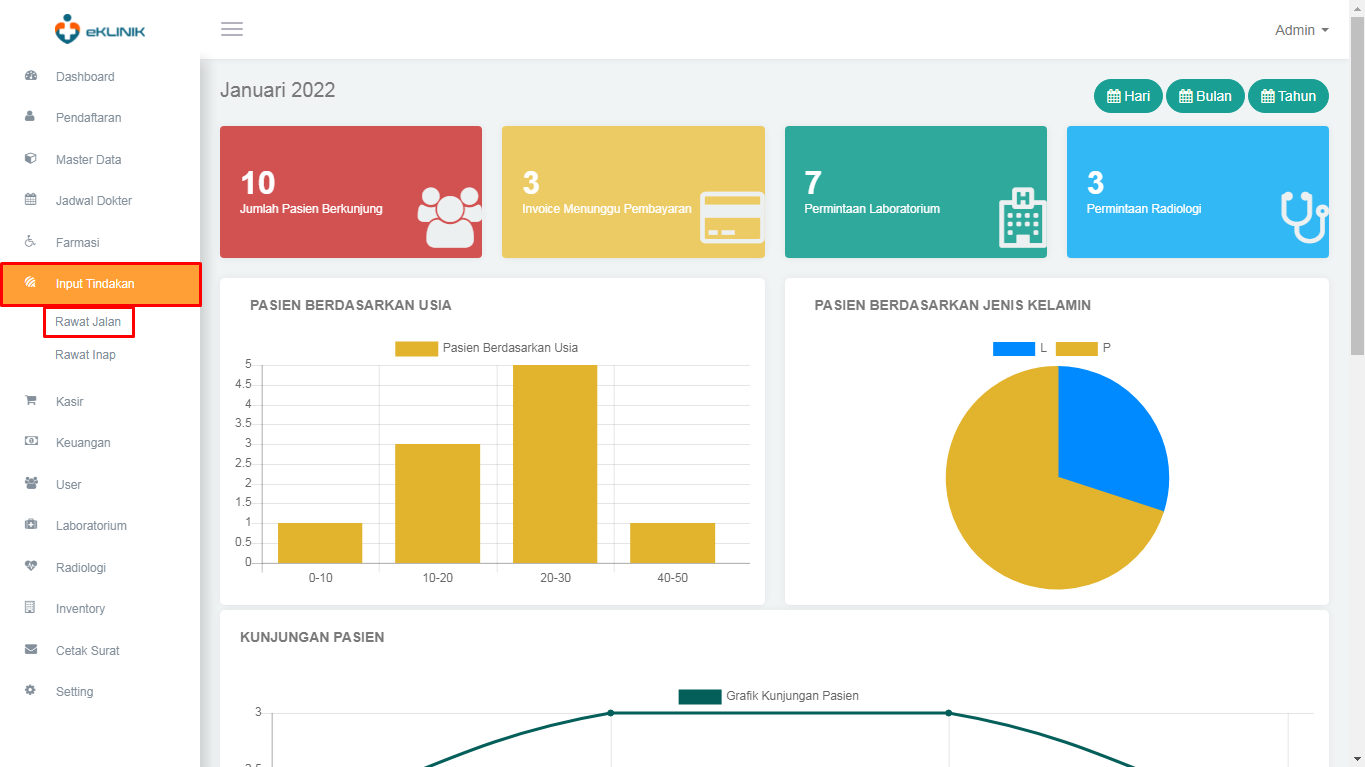
- Di halaman Input Tindakan Rawat Jalan klik [No. Register] dari pasien yang akan diinputkan data tindakannya
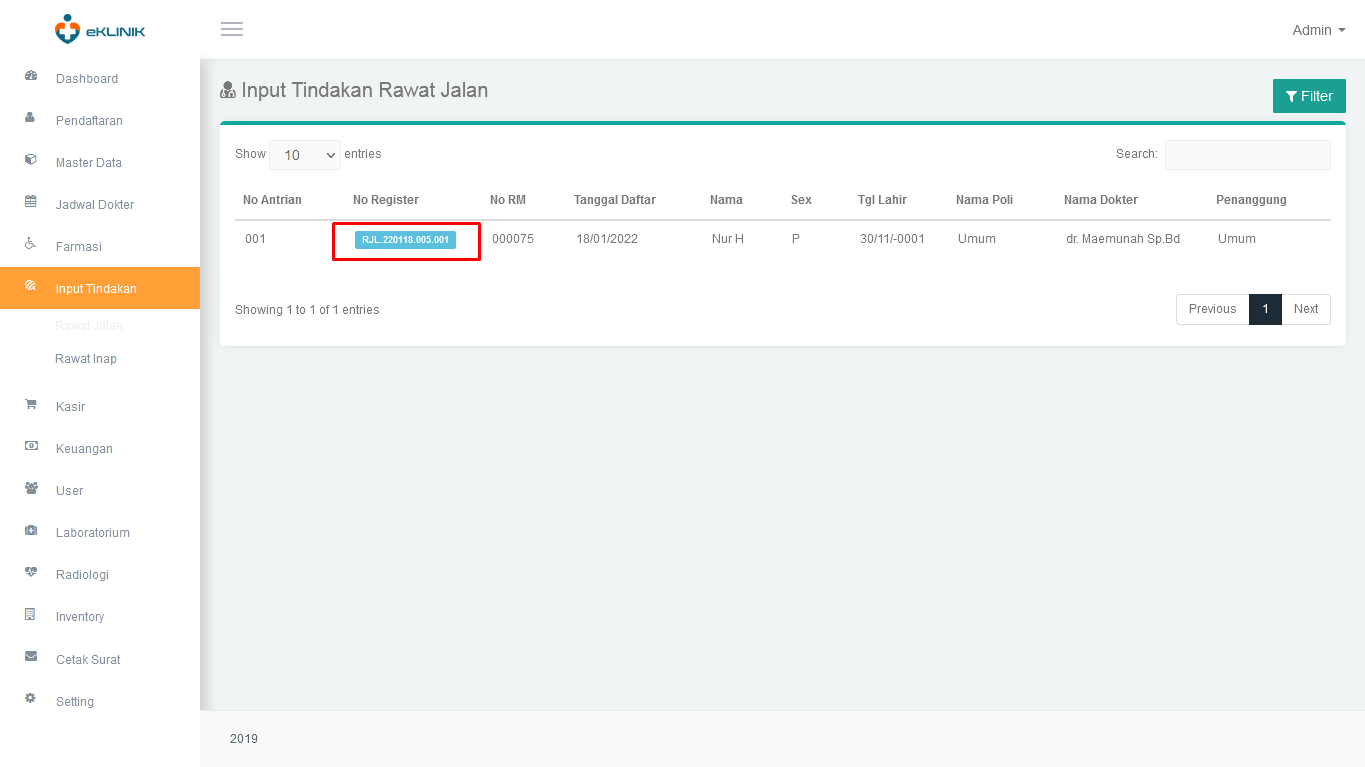
- Kemudian akan muncul halaman form untuk mengisi data input tindakan pasien. Isi data pasien di [Catatan] Riwayat Alergi,Berata Badan, dll
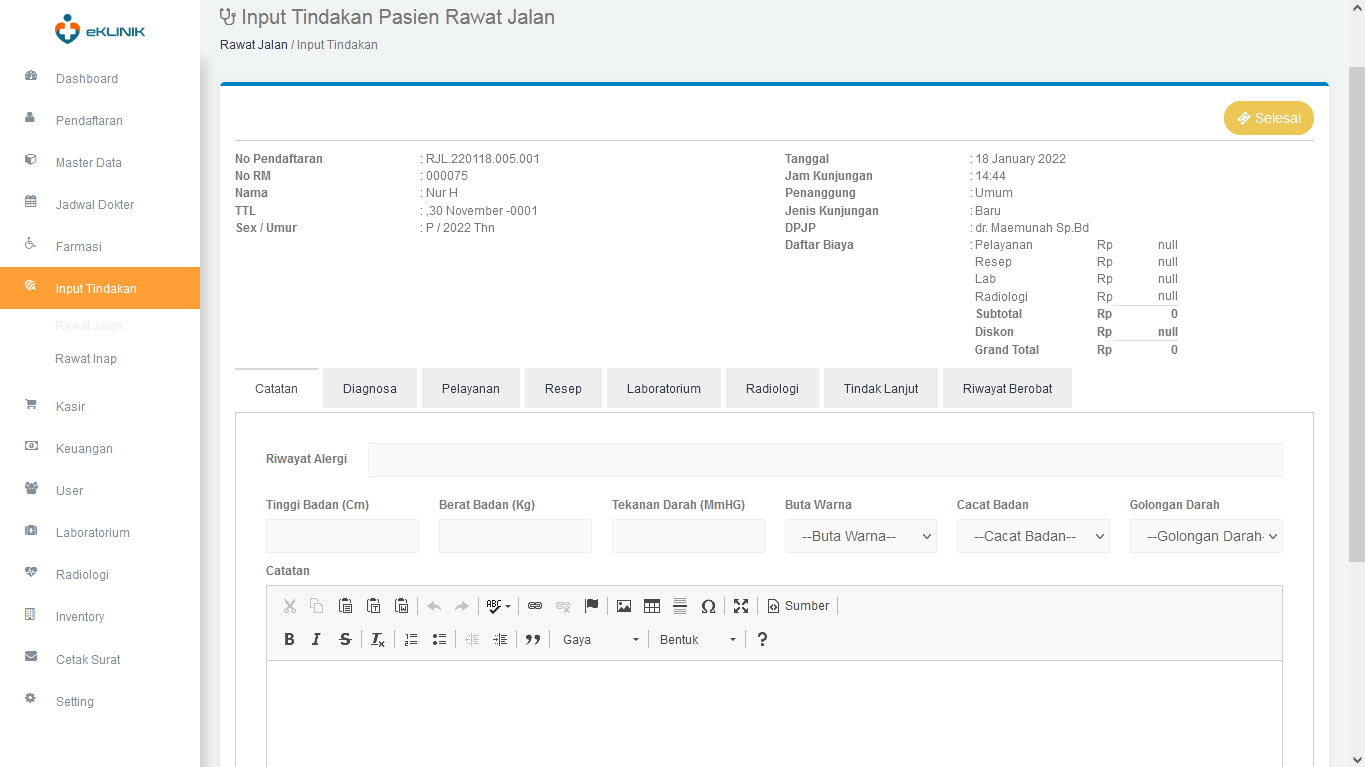
- Lalu pilih tab [Diagnosa] disini tambahkan diagnosa pasien dengan klik [Tambah Diagnosa]. Akan muncul pop up Diagnosa dan anda pilih [Kode ICD] diagnosa yang diberikan kepada pasien
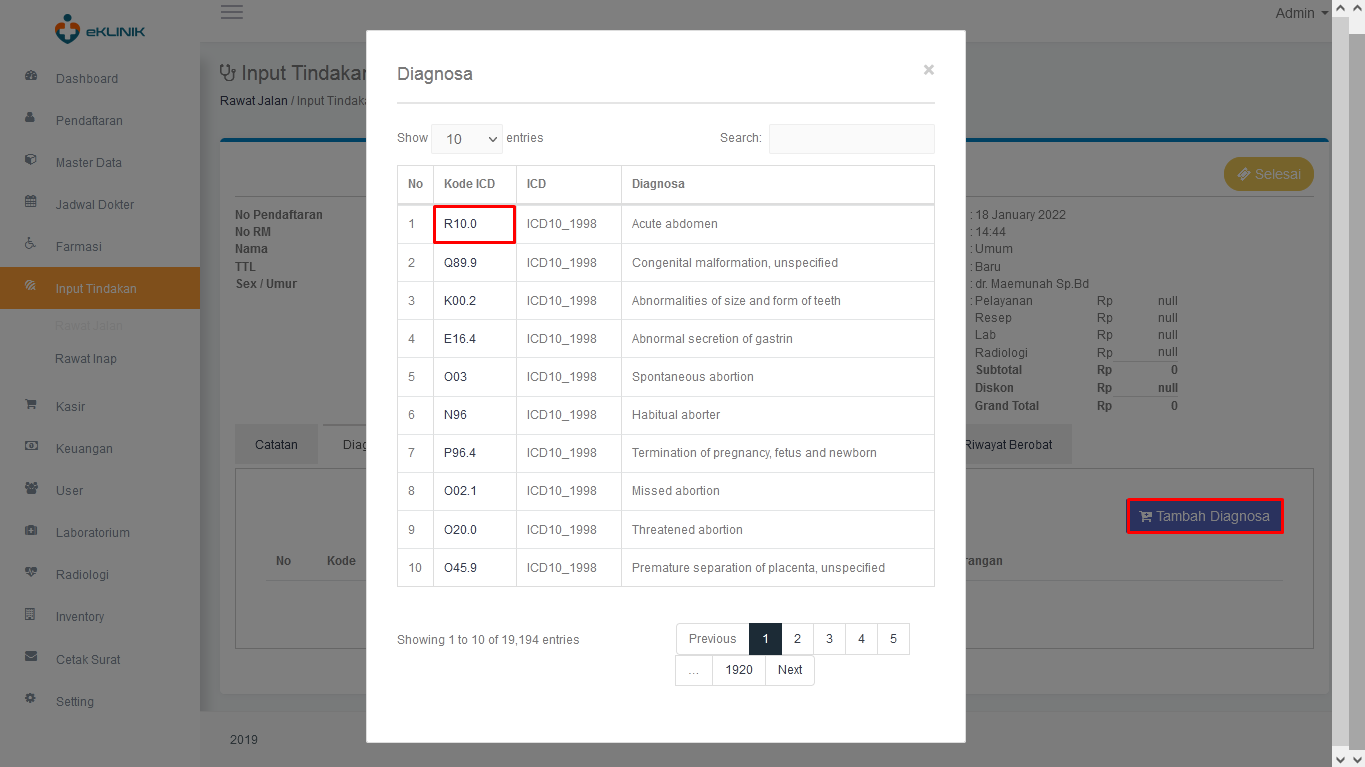
- Pilih tab [Pelayanan] klik [Tambah Pelayanan]. Akan muncul pop up Tambah Pelayanan, klik pelayanan yang diberikan, kemudian pilih Dokter dari pelayanan tersebut. Jika sudah klik [Simpan]
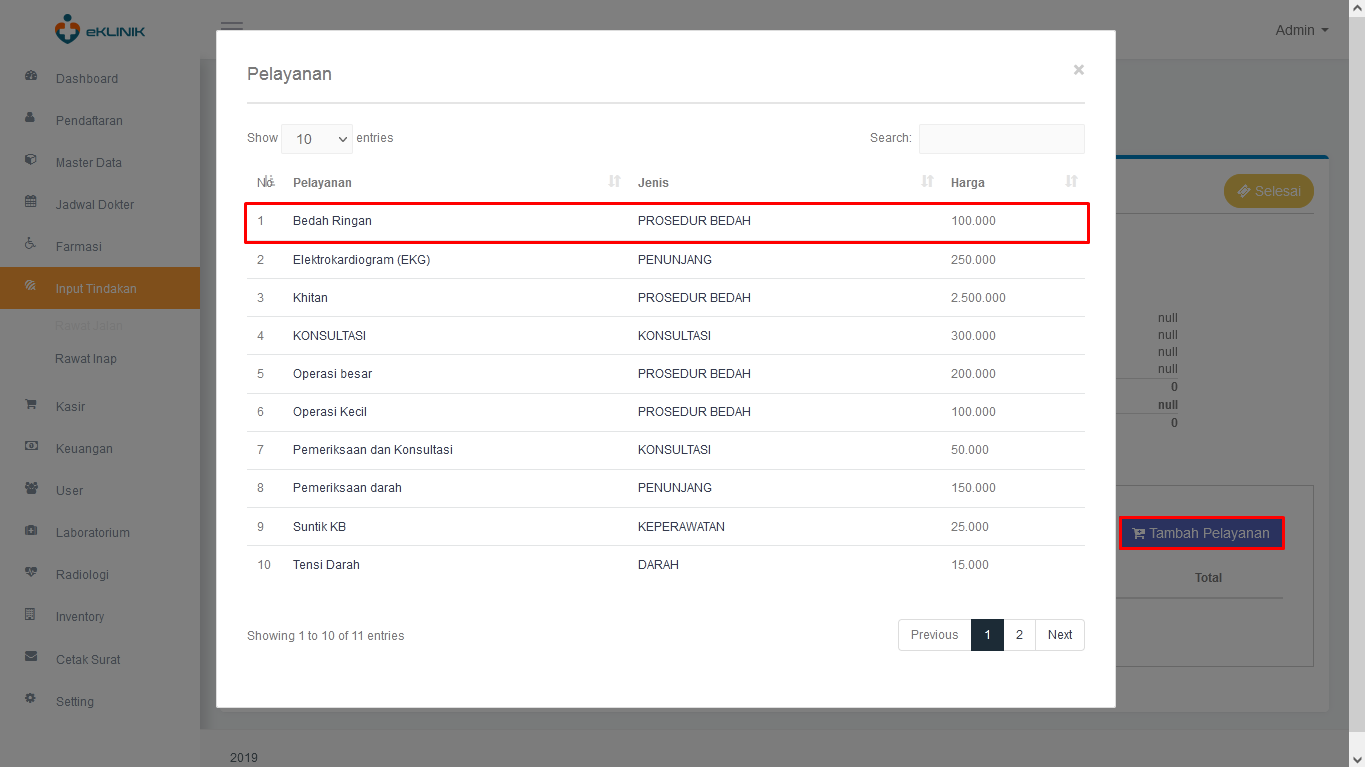
- Pilih Tab [Resep] klik [Tambah Resep],muncul pop up untuk mencari resep masukkan Kategori diagnosa pasien, jka sudah klik Simpan/Enter. Anda juga dapat mencetak resep dari setiap pasien dengan cara klik [Cetak Resep]
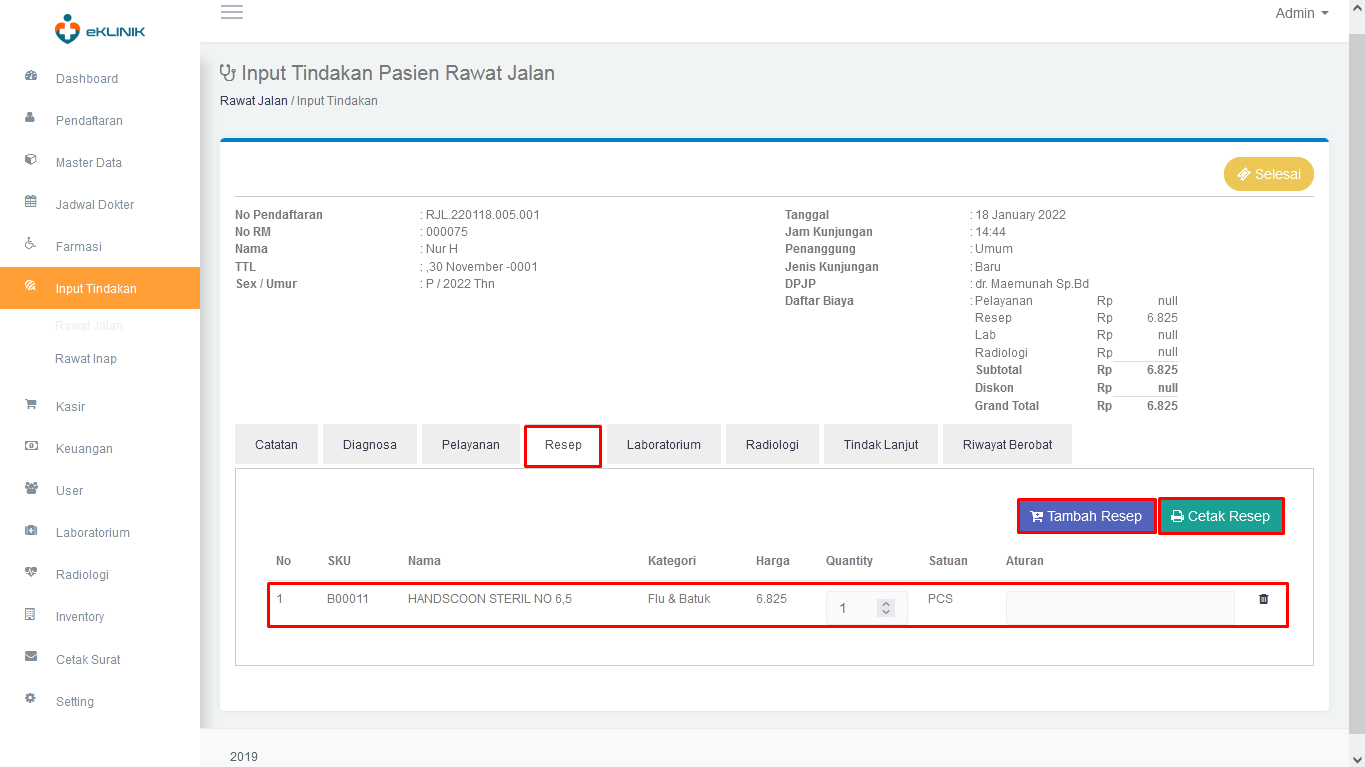
- Isikan data dengan cara sama seperti tutorial 4,5, dan 6. Jika semua sudah diisi klik [Selesai] – [Yes]
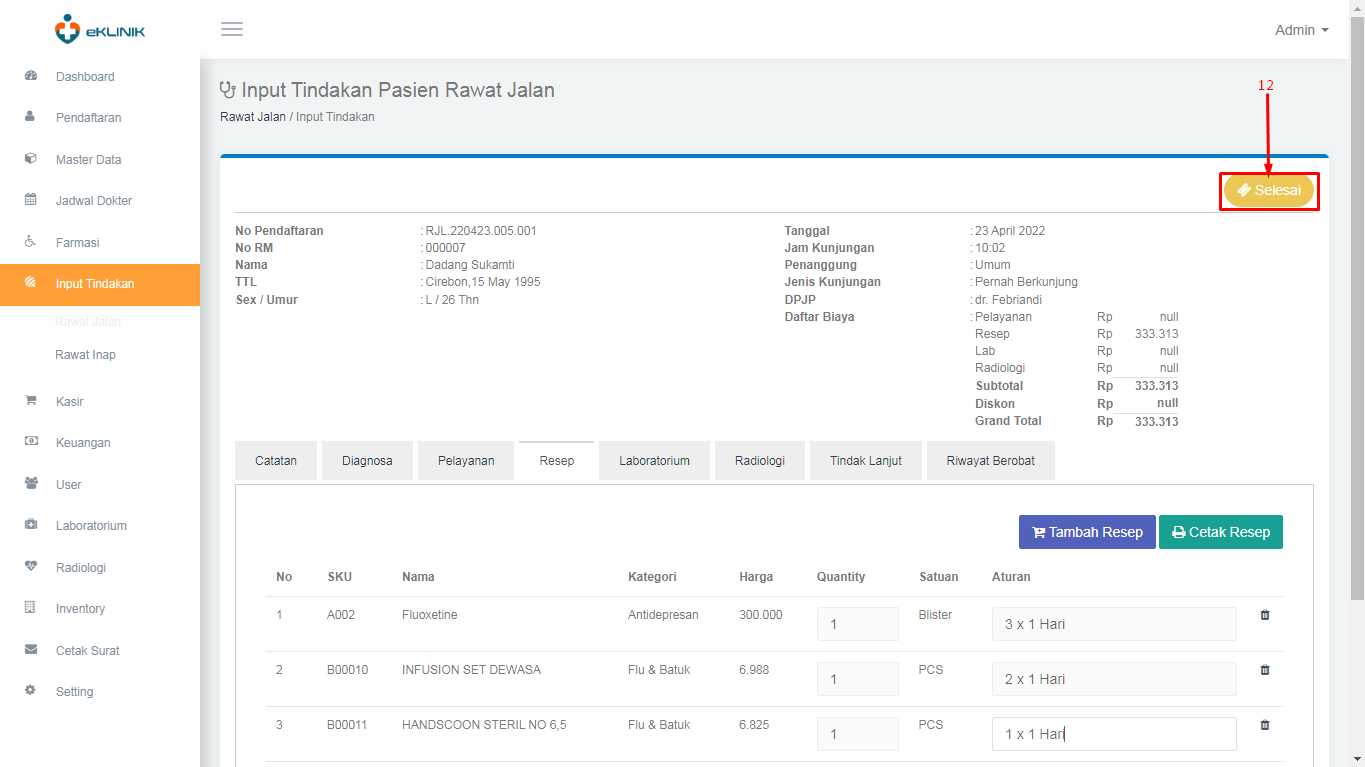
- Setelah Selesai data pasien rawat jalan akan langsung masuk ke menu Farmasi untuk catatan pasien ketika menebus obat
Setelah menyelesaikan Input Tindakan, selanjutnya adalah melakukan Proses Permintaan Farmasi.
[FARMASI]
Setelah melakukan Input Tindakan, langkah selanjutnya adalah proses permintaan farmasi, di menu Farmasi. Berikut tutorial Farmasi.
- Masuk ke menu [Farmasi] lalu pilih [Antrian Farmasi]
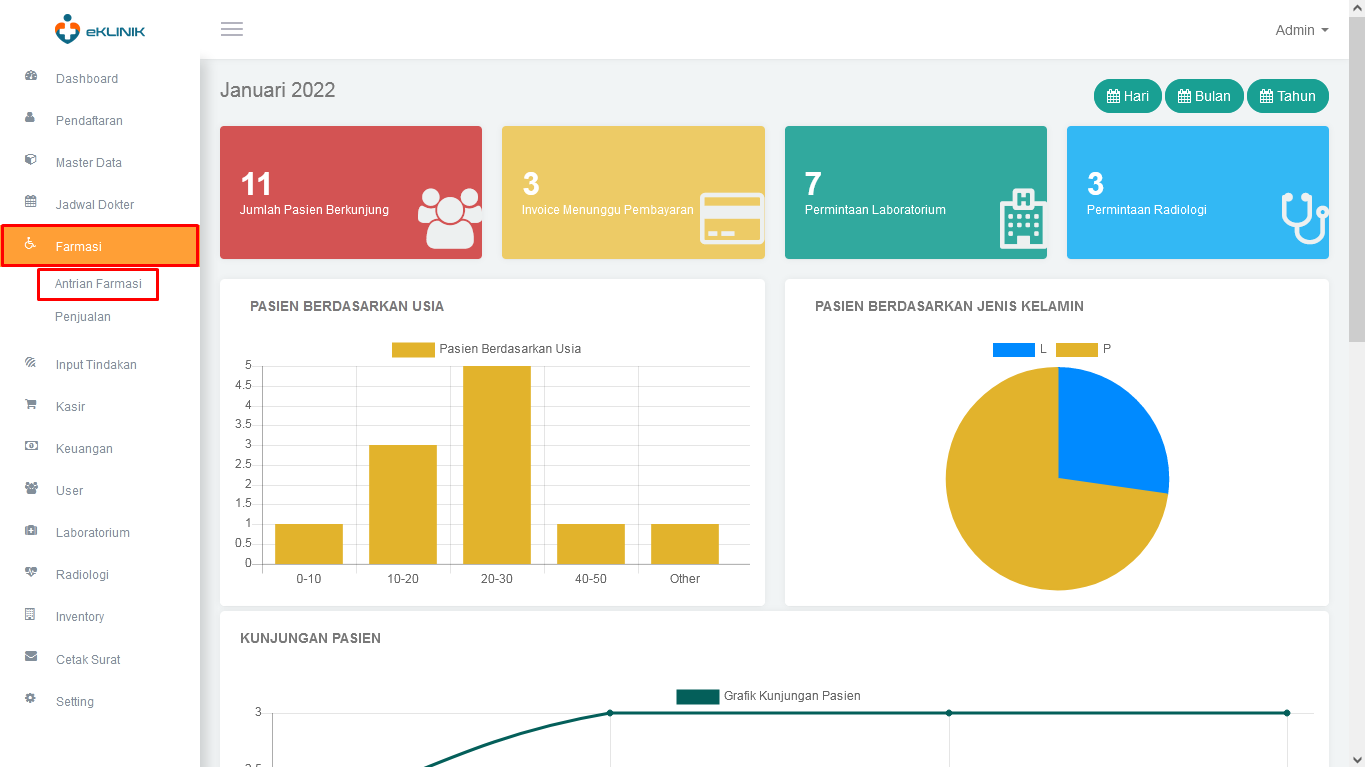
- Di halaman Antrian Farmasi cari data pasien yang akan diproses dengan cara filter nama pasien di [Pencarian] > [Cari Bedasarkan] > [Nama] lalu klik [Cari]. Atau jika nama pasien sudah tertera di halaman awal, langsung klik pada bagian [No. Pendaftaran]
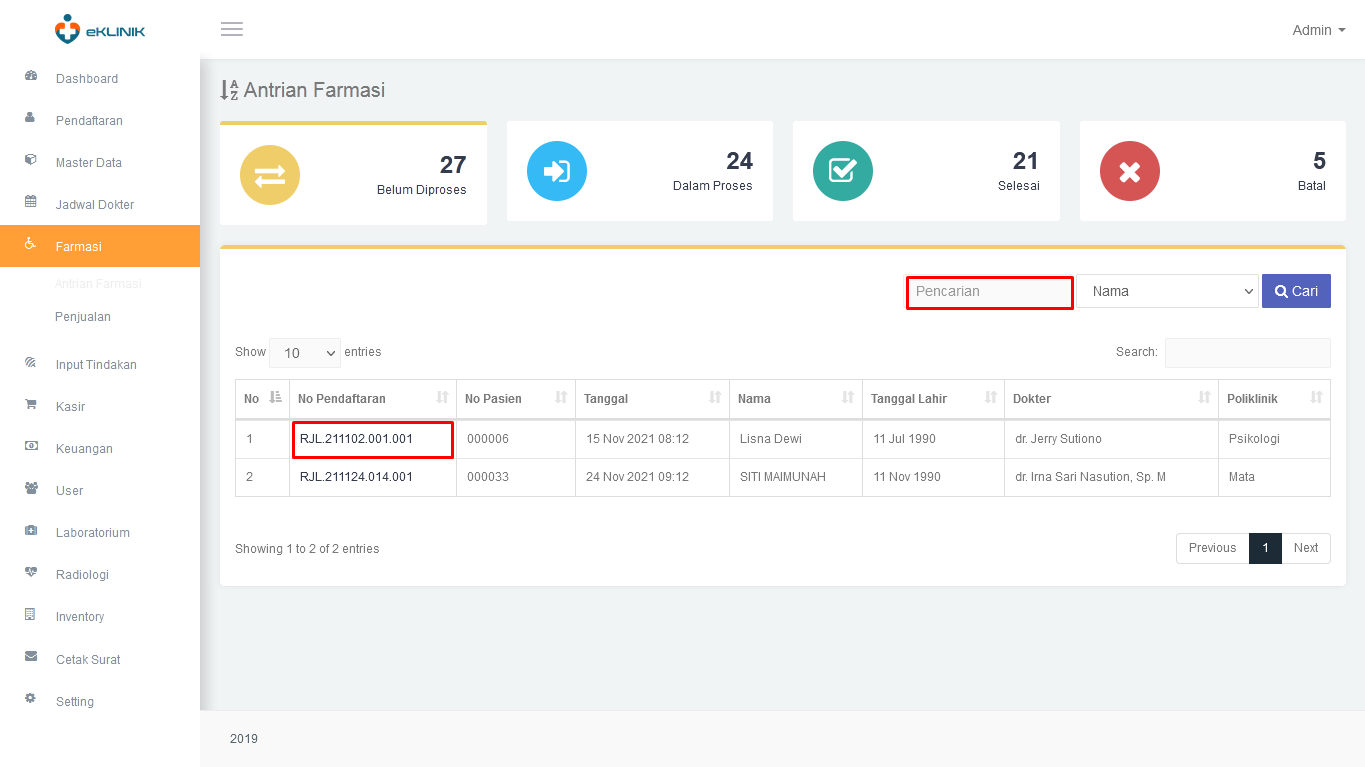
- Setelah itu akan muncul Proses Permintaan Farmasi, masukkan Tuslah/Tambahan Biaya (jika ada) dari setiap Item
- Jika sudah, klik [Proses]
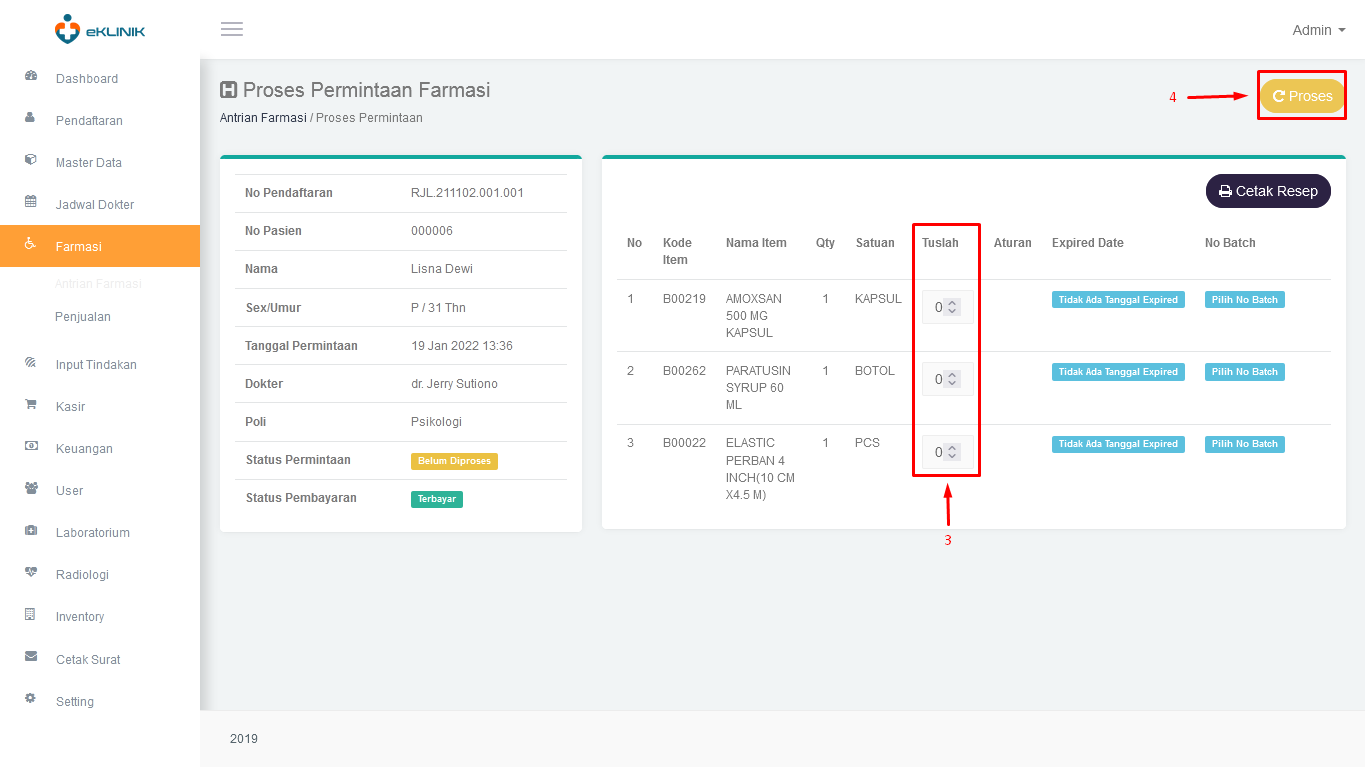
- Anda juga dapat menambahkan item resep dengan cara klik [Tambah Item]
- Jika sudah semua bisa klik [Selesai]. Anda juga bisa mencetak resep dengan cara klik [Cetak Resep]
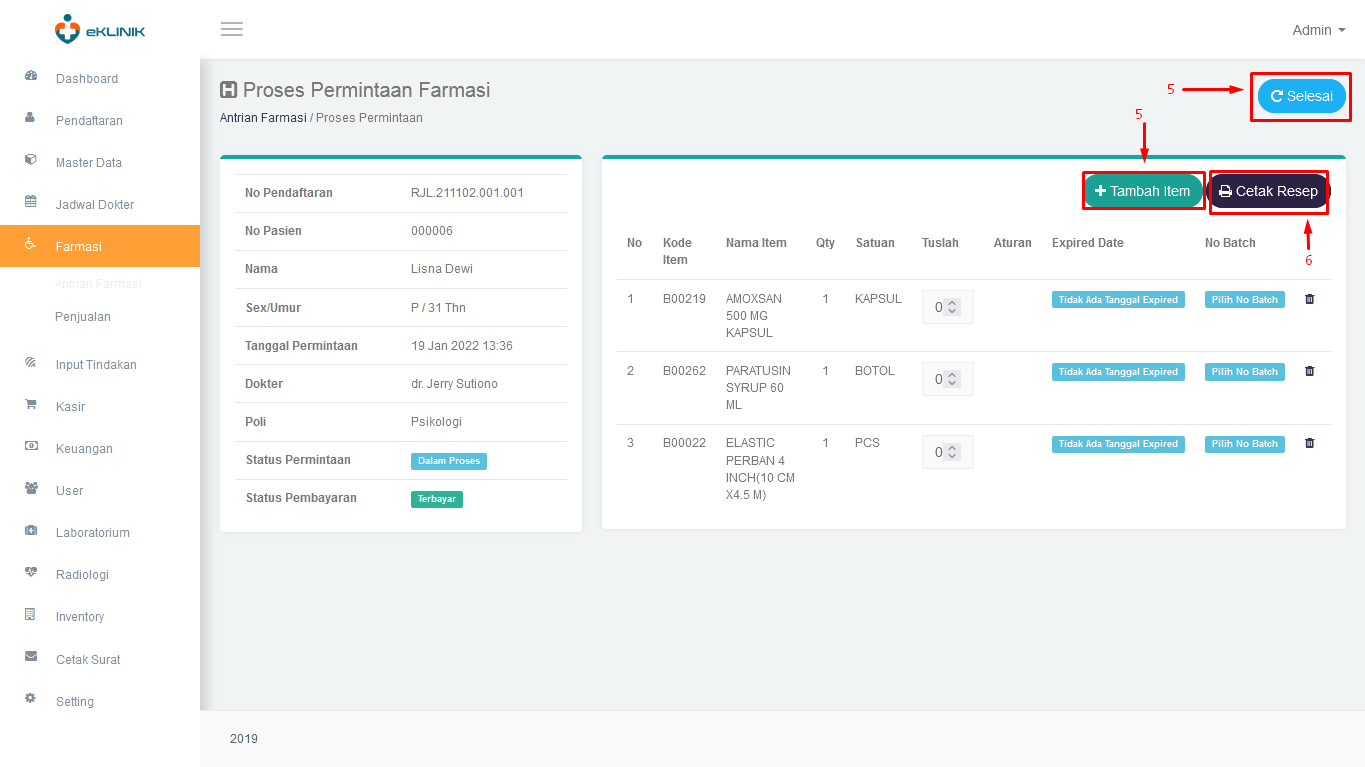
- Permintaan Farmasi sudah berhasil diproses
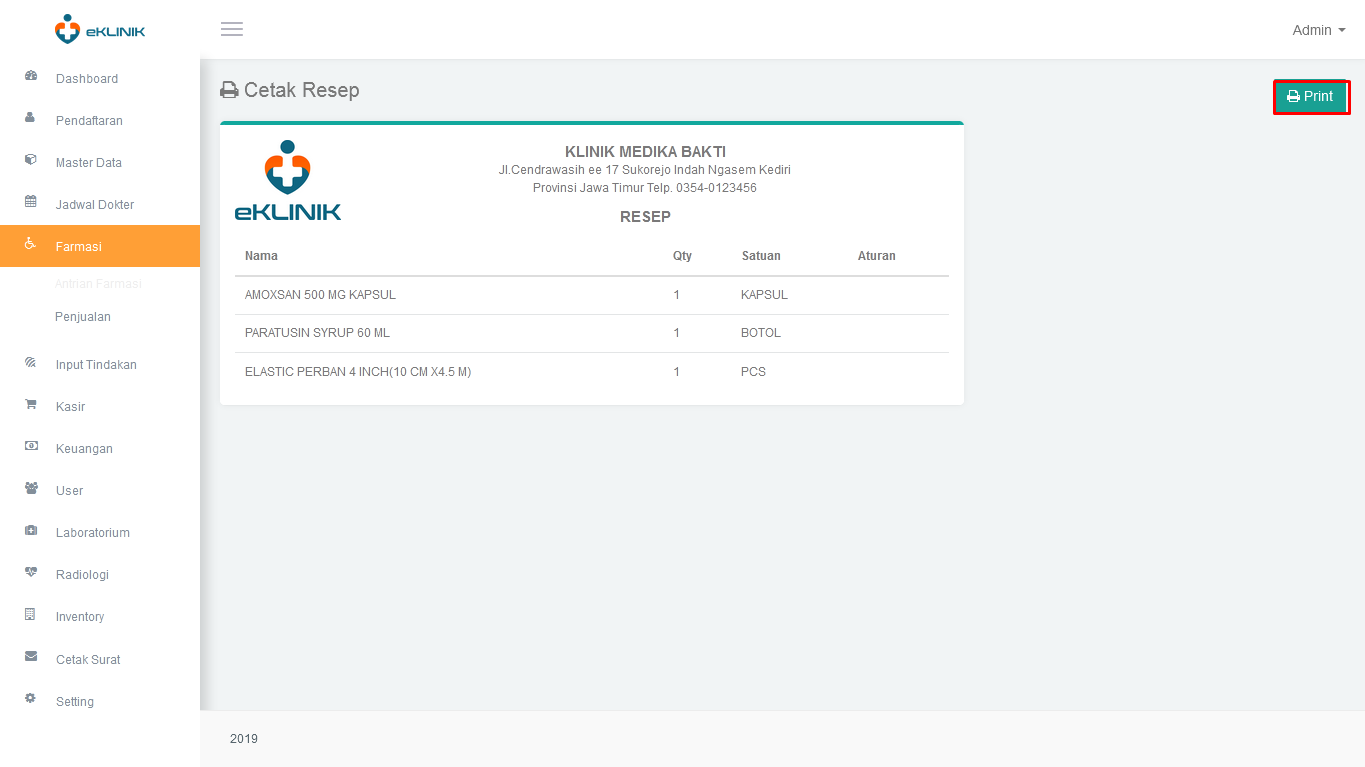
- Apabila semuanya sudah selesai maka Permintaan Farmasi akan sinkron dengan modul Kasir
Setelah proses di menu Farmasi selanjutnya adalah proses pembayaran di menu Kasir. Pembayaran yang dimaksud adalah pembayaran dari pelayanan dan resep obat yang sudah diberikan kepada pasien di klinik.
[KASIR]
Menu selanjutnya adalah Kasir, di menu Kasir admin akan menginputkan pembayaran dari pasien. Berikut tutorial untuk menu Kasir.
- Masuk ke menu [Kasir] lalu klik [Billing]
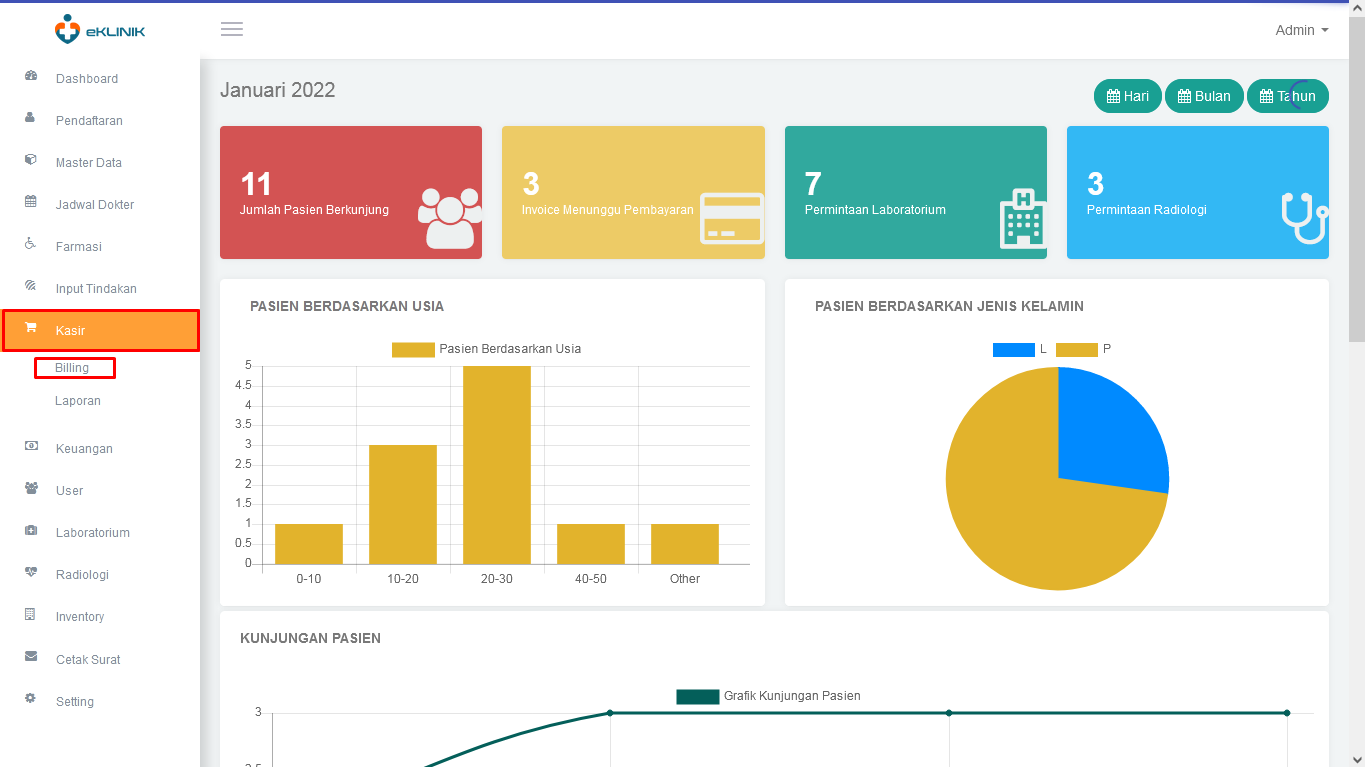
- Di halaman Kasir klik [No. Pendaftaran] dari pasien yang akan melakukan proses pembayaran
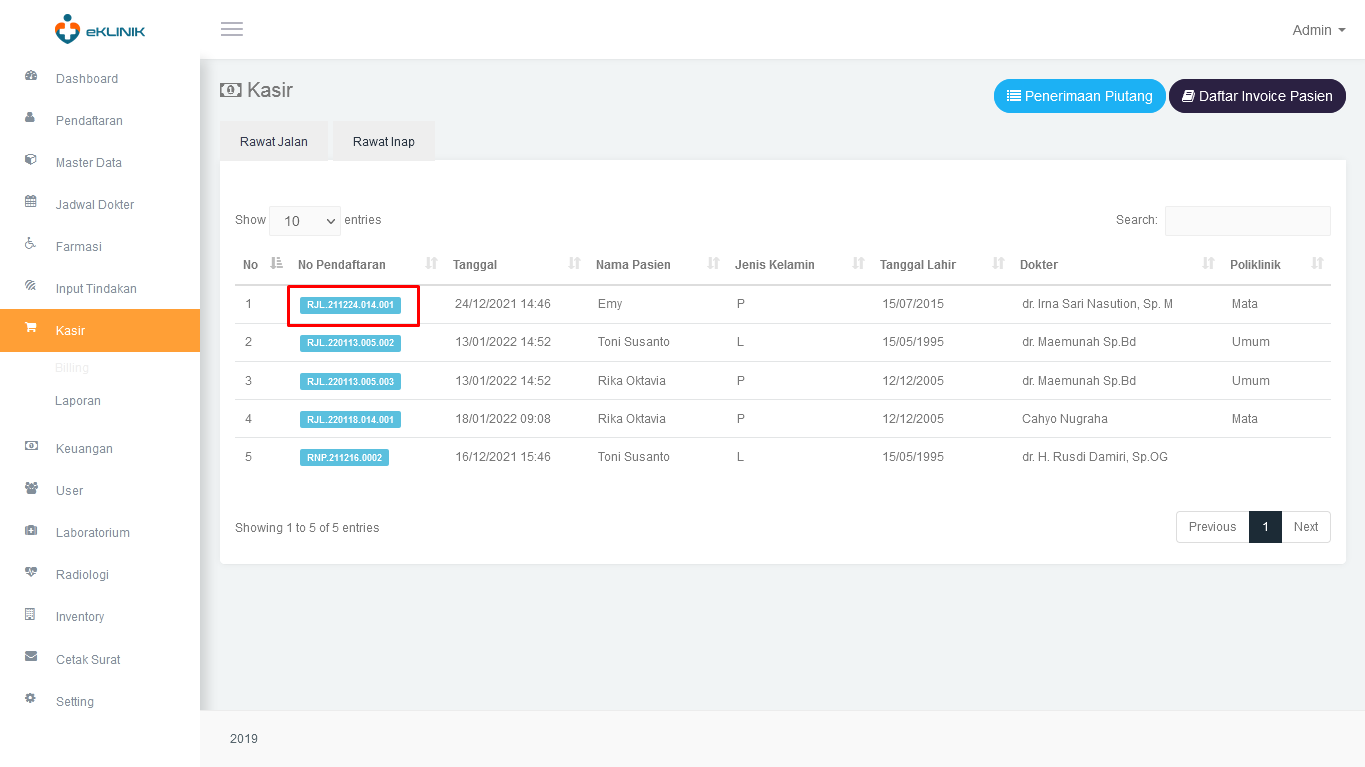
- Akan muncul halaman Payment dan terdapat Rincian Daftar Biaya Pasien
- Kemudian di Jenis Pembayaran, pilih [Cash]
- Isikan Jumlah Bayar yang sesuai, kemudian klik [Proses Pembayaran]
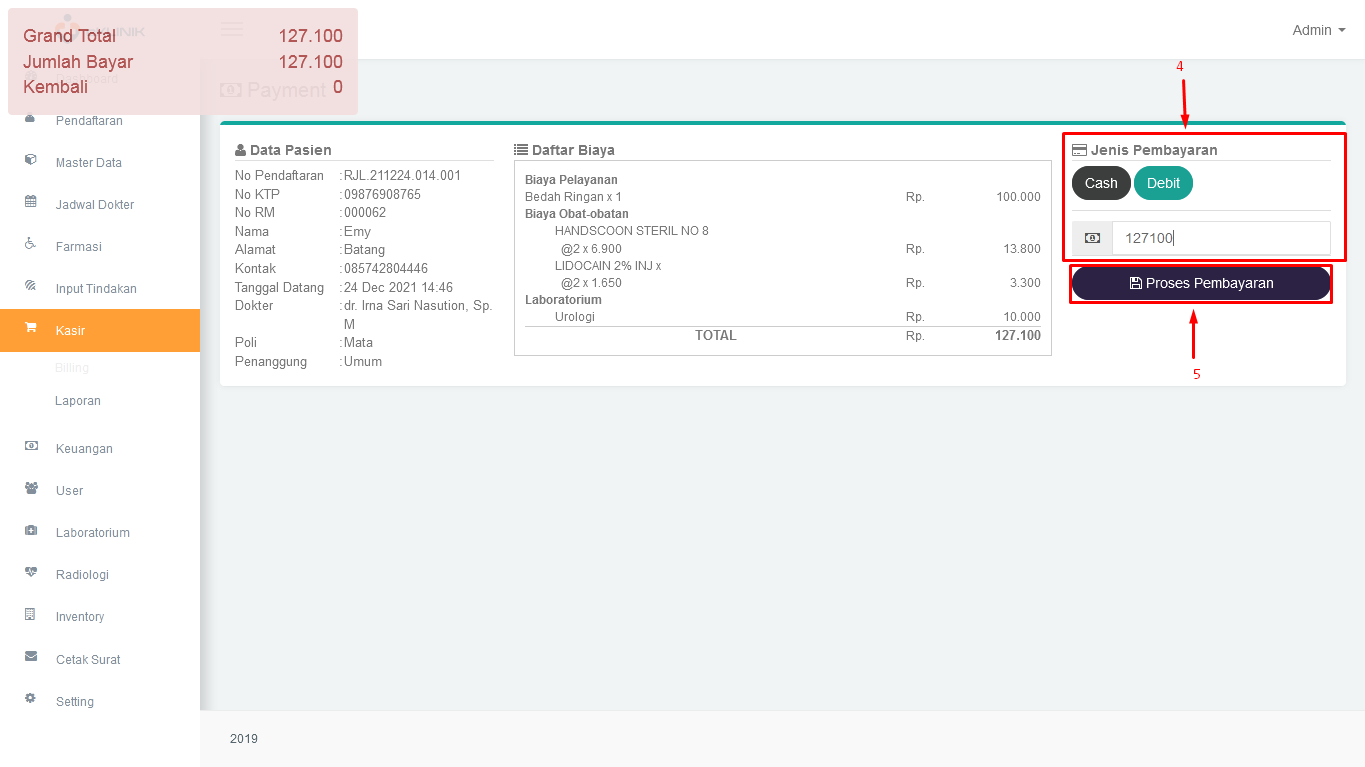
- Pembayaran berhasil, setiap pasien akan mendapatkan Notifikasi Whatsapp ke nomor yang didaftarkan ke klinik tadi.